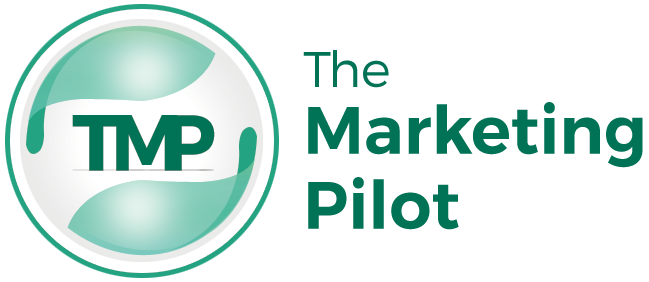Table of Contents
Before You Begin
Transfer Data From iPhone To iPhone – Before you begin using Quick Start to transfer data from one iPhone to another:
- Kind of sure that both devices are running iOS 11 or later. You can check the version of iOS that your device is running by going to Settings > General > About.
- Make sure that both phones connect to the same Wi-Fi network.
- Ensure your old iPhone has enough battery power to complete the transfer.
- Back up your old iPhone before you start the transfer. I will ensure you have a copy of your data if something goes wrong during the transmission.
Here are some additional tips:
- If you have a lot of data to transfer, the transfer may take a few minutes to complete.
- If you are transferring from an older iPhone to a newer iPhone, some of your apps may not be compatible with the more recent iPhone. In this case, you must reinstall those apps from the App Store.
- If you have any problems with the transfer, you can try restarting both devices. If that doesn’t work, you can contact Apple Support for help.
Clear your tracks on your iPhone:
- Clear your browsing history and cookies. Will remove any record of the websites you have visited. Go to Settings > Safari > Privacy & Security > Clear History and Website Data to do this.
- Delete your search history. Will remove any record of the queries you have entered into the Spotlight search bar. Go to Settings > Privacy > Search > Clear Search History to do this.
- Delete your location history. Will remove any record of the places you have been. In the direction of doing this, go to Settings > Privacy > Location Services > System Services > Significant Locations > Clear History.
- Delete your app activity. Will remove any record of the apps you have used and the data you have entered into those apps. Go to Settings > Privacy > Analytics & Improvements > Reset Analytics Data to do this.
- Reset your device. It will remove all your data, including browsing history, cookies, search history, location history, app activity, and more. Start to Settings > General > Reset > Erase All Content and Backgrounds to do this.
Please note that clearing your tracks may not completely erase your data. For example, if you have backed up your data to iCloud or iTunes, it will still be stored there. Some apps may keep your data locally on your device, even if you have cleared your browsing history and cookies.
If you are concerned about your privacy, you may want to consider using a privacy-focused browser, such as DuckDuckGo or Tor Browser. These browsers are designed to protect your privacy by blocking trackers and preventing websites from collecting your data.
Hello CyberGhost VPN!
A new upgraded iPhone calls for a new set of cyber hygiene ways. At all devices you find yourself on, you need CyberGhost VPN there too. CyberGhost VPN translates your data and routes it through a secure tunnel. We’ll certify that no matter what you do online, no one can spy on you. Top the web and use any app with the confidence of having first-rate privacy.
How to use Quick Start to Transfer Data From iPhone To iPhone
- Turn on your new iPhone.
- Go to Settings > General > Transfer or Reset iPhone > Start on your old iPhone.
- On your new iPhone, hold the back of the device near the front of your old iPhone until you see a prompt on your old iPhone.
- Tap Continue on your old iPhone, and then follow the onscreen instructions.
Keep in mind when using Quick Start:
- Both devices need to be running iOS 11 or later.
- Both devices need to be connected to the same Wi-Fi network.
- The transferred data will vary depending on the settings on your old iPhone.
- Quick Start will not transfer all of your data. For example, it will not share your voicemails, health data, or passwords.
- If you have any apps that are not compatible with your new iPhone, they will not be transferred.
Ways to Transfer Data From iPhone To iPhone.
- Use Quick Start. It is the easiest way to transfer data from one iPhone to another. Both iPhones must run iOS 11 or later and be connected to the same Wi-Fi network. To use Quick Start, follow these steps:
- Turn on your new iPhone.
- Go to Settings > General > Transfer or Reset iPhone > Start on your old iPhone.
- On your new iPhone, hold the back of the device near the front of your old iPhone until you see a prompt on your old iPhone.
- Tap Continue on your old iPhone, and then follow the onscreen instructions.
- Use iCloud. This is another easy way to transfer data from one iPhone to another. Both devices need to be signed in to the same iCloud account. To use iCloud, follow these steps:
- On your old iPhone, go to Settings > [Your name] > iCloud > Backup.
- Make sure that iCloud Backup is turned on.
- On your new iPhone, set it up as new.
- When you reach the Apps & Data screen, tap Restore from iCloud Backup.
- Use iTunes. This is a more manual way to transfer data from one iPhone to another. You will want a computer with iTunes installed. To use iTunes, follow these steps:
- Connect your old iPhone to your computer with a USB cable.
- Launch iTunes.
- Click on your iPhone’s name in the iTunes sidebar.
- Click on the Summary tab.
- Under Backups, select Encrypt local backup if you want to encrypt your backup.
- Click on Back Up Now.
- Once the holdup is complete, disconnect your old iPhone from your computer.
- Attach your new iPhone to your computer with a USB cable.
- Launch iTunes.
- Click on your iPhone’s name in the iTunes sidebar.
- Click on the Summary tab.
- Under Backups, select the backup that you just created.
- Click on Restore.
You can use a few iPhone-to-iPhone transfer apps to transfer data from one iPhone to another.
Here are a few of the most popular ones:
PhoneTrans
This app is a comprehensive iPhone-to-iPhone transfer tool that can transfer all your data, including contacts, messages, photos, videos, music, and apps. It also supports transferring WhatsApp, LINE, and Viber data.
iMobie Phone Transfer
This app is another great option for transferring data from one iPhone to another. It supports transferring all of the same data as PhoneTrans, and it also includes a few extra features, such as the ability to combine data from two iPhones and to create a backup of your iPhone data before transferring it.
Smart Transfer App
This app is a more straightforward option for Transfer Data From iPhone To iPhone. It supports transferring contacts, messages, photos, videos, and music. It also includes a few additional features, such as the skill to transfer data between devices like iPhones, iPads, and Android devices.
These are just a few of the many iPhone-to-iPhone transfer apps available. When choosing an app, it is essential to consider your needs and the critical features.
Some other things to keep in mind when choosing an iPhone-to-iPhone transfer app:
- Compatibility: Ensure the app is compatible with both of your iPhones.
- Features: Consider your essential features, such as the ability to transfer specific types of data or merge data from two iPhones.
- The Comfort of Use: The app should be easy to use and understand.
- Price: The price of the app should be within your budget.